How To Create New Contact In Gmail App
How to add contacts to Gmail?
We can add contacts to Gmail from both web and mobile app.
What are the advantages of adding contacts?
The advantages of adding contacts in Gmail are listed below:
- When we add someone to our Gmail contacts, their email-id pop-up, whenever we begin typing their name to send emails.
- It saves our time.
- We are not required to search the email address from the list of emails to send a mail.
- We can quickly send emails to businesses and people.
- All contacts will merge at one place.
- Each contact contains all basic information such as phone number and email. Some contacts also include employer, department, physical address, or job title.
We will discuss the steps to add contacts on the computer as well as the mobile app.
Steps to add contacts to Gmail on Computer
The steps to add contacts in Gmail are listed below:
- Open the Gmail account and login using the Gmail ID and password.
We can directly use the URL: https://mail.google.com/. - Open the mail or message, which we want to add as a contact.
- Drag our mouse on the name of the sender, as shown below:
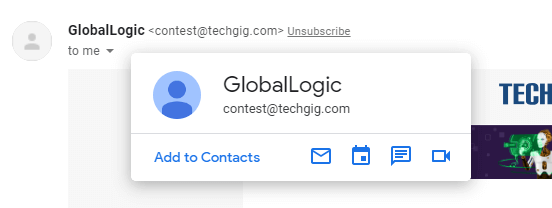
- A small dialog box will appear, which is shown above.
- Click on 'Add Contacts' option, which is shown below:
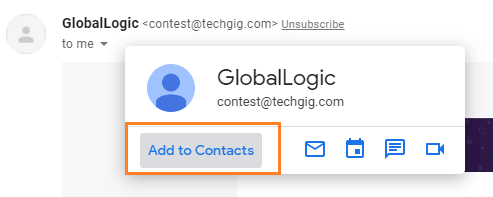
The contact will be added to our contact list.
To check the added contact in the list, follow the below steps:
- Click on the Google apps icon, as shown below:
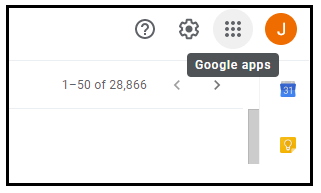
- Click on the Contacts icon.
- Scroll down. The added contact in the list is shown below:
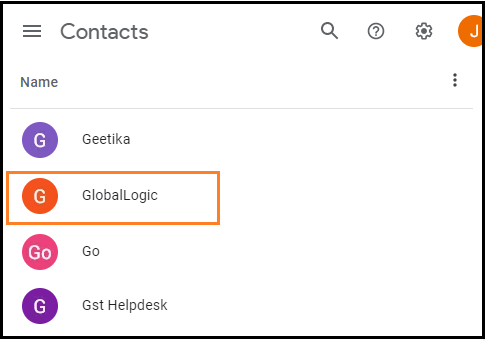
Steps to add contacts on the mobile app
The steps are listed below:
1. Open the Gmail app.
2. Open the email address that we want to add as a contact, as shown below:
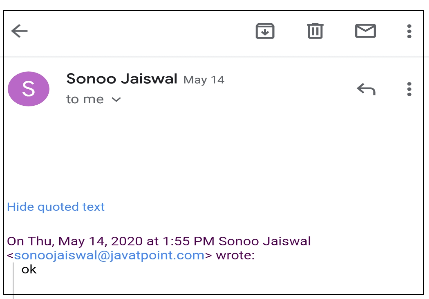
3. Click on the icon near the name of the sender, as shown below:
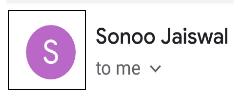
4. A dialog box will appear, which is shown below:
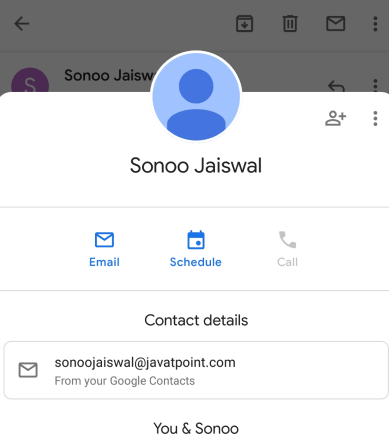
5. Click on the 'Add contact' icon present on the top-right corner, which is shown below:
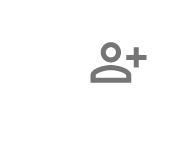
6. A small dialog box will appear, which is shown below:
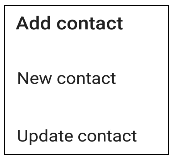
7. We can either create a new contact by clicking on the 'New Contact' option or update that contact by clicking on the 'Update Contact' option. We need to select the existing contact to update.
8. For a 'New Contact' option, we need to specify a new name to the contact, as shown below:
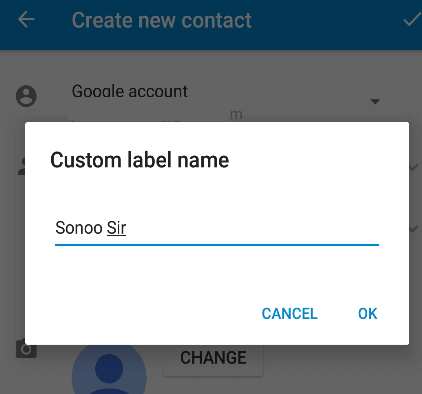
We can define any custom name for the contact as per our choice.
9. Click on the 'OK' button as shown above. The window will now appear as the image shown below:
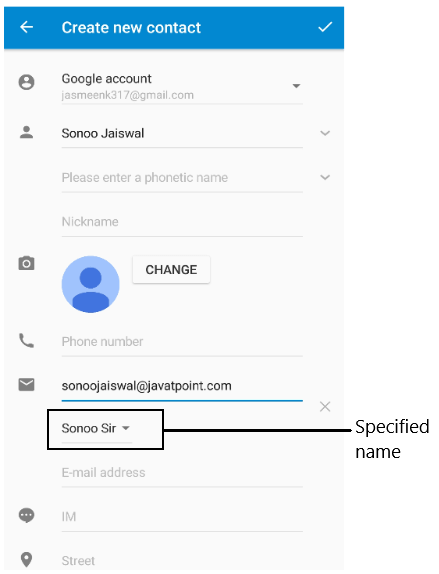
10. Click on the tick button present on the top-right corner, as shown below:

11. The contact will be added to the Gmail contacts list.
How To Create New Contact In Gmail App
Source: https://www.javatpoint.com/how-to-add-contacts-to-gmail
Posted by: vasquezsubmis.blogspot.com



0 Response to "How To Create New Contact In Gmail App"
Post a Comment